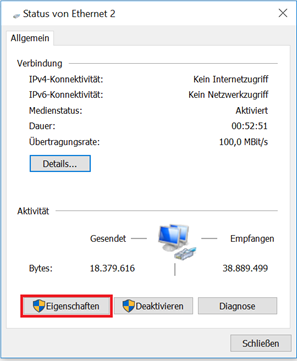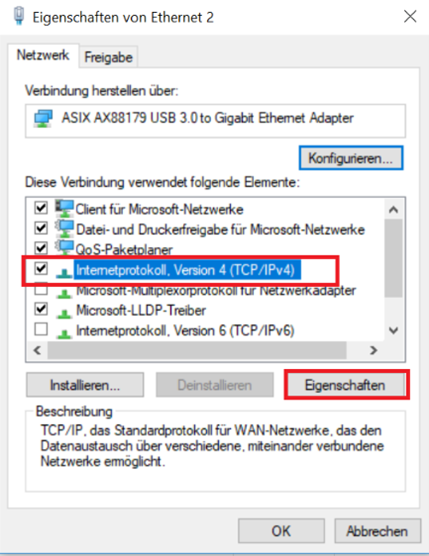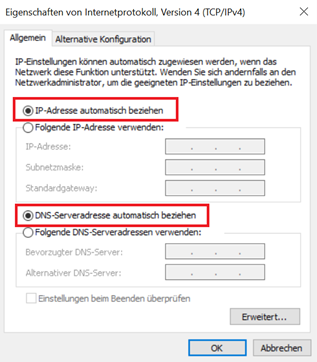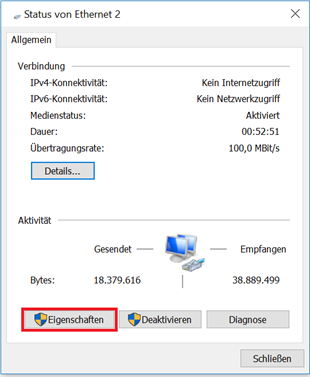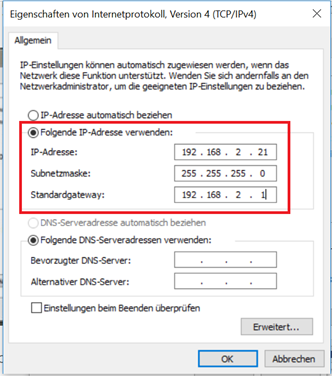Quick Start¶
Leitfaden zur Installation und Inbetriebnahme der TK800 Serie. Bitte stellen Sie sicher, dass alle Paketinhalte bei der Lieferung vorhanden sind. Sollten Sie eine SIM-Karte benötigen, wenden Sie sich an Ihren örtlichen Netzbetreiber.
Paket Checkliste¶
Jeder TK800 wird in einer Box mit Standardzubehör geliefert. Außerdem können optionale Zubehörteile bestellt werden. Prüfen Sie den Inhalt der Box. Sollte etwas fehlen, kontaktieren Sie Welotec.
Bestandteile Router¶
Produkt |
Anzahl |
Beschreibung |
|---|---|---|
TK800 |
1 |
Industrieller Router der Serie TK800 |
Anschlussklemme |
1 |
Anschlussklemme, 2-polig |
Anschlussklemmen Seriell und I/O |
1 |
Anschlussklemme, 9-polig (nur EX0 / EXW Varianten) |
Bestandteile Set¶
Produkt |
Anzahl |
Beschreibung |
|---|---|---|
TK800 |
1 |
Industrieller Router der Serie TK800 |
Anschlussklemme |
1 |
Anschlussklemme, 2-polig |
Netzwerkkabel |
1 |
1,5 m |
Antenne |
2 (4) |
3G/4G Antenne Wi-fi Antenne (Nur EXW Variante) |
Netzteil |
1 |
230 V AC auf 12 V DC |
Anschlussklemmen Seriell und I/O |
1 |
Anschlussklemme, 9-polig (nur EX0 / EXW Varianten) |
Informations- und Bedienpanel¶
Bedienpanel¶

Maßzeichnungen¶
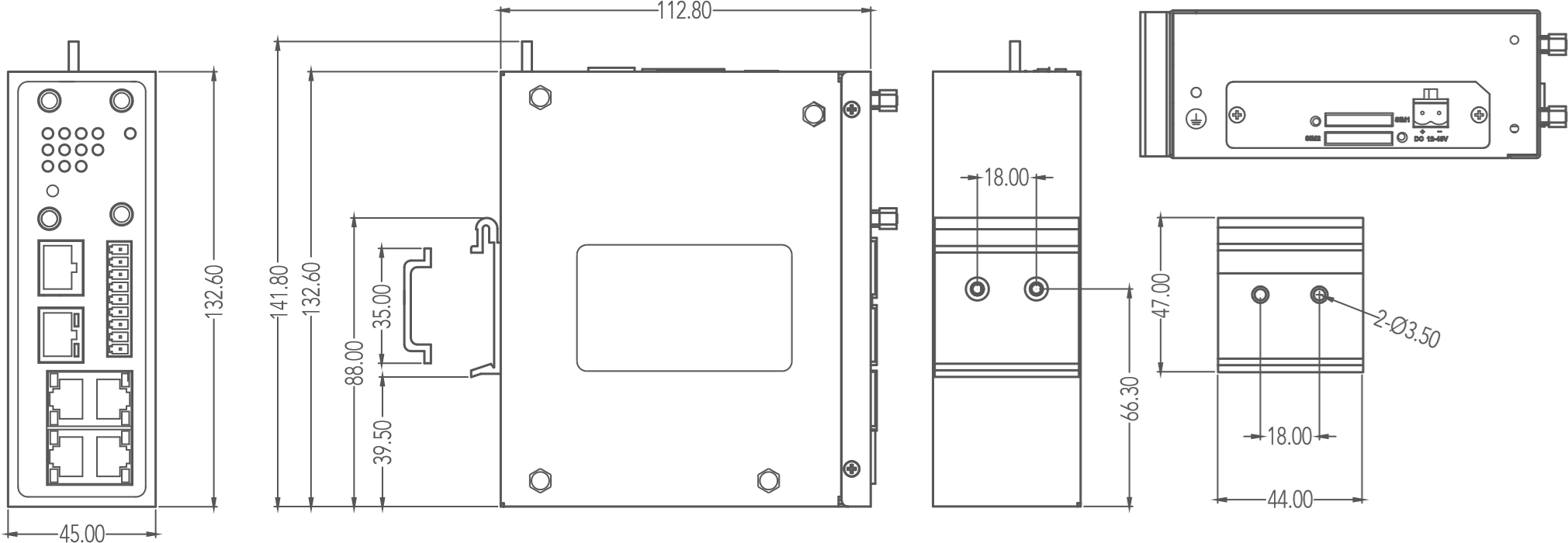
Installationsleitfaden¶
Vorbereitungen¶
Bereiten Sie die Spannungsversorgung vor (12 - 48 V DC). Stellen Sie sicher, dass das Gerät unter den angegebenen Umgebungsbedingungen (Arbeitstemperaturbereich -25 – +70 °C, Feuchtigkeit: 5 – 95 % relative Luftfeuchtigkeit) arbeiten kann. Das Gerät sollte nicht direkter Sonneneinstrahlung ausgesetzt werden und sollte von Wärmequellen und Umgebungen mit starken elektromagnetischen Interferenzen getrennt installiert werden. Der Router kann auf einer DIN-Schiene (Hutschiene) montiert oder auch am Arbeitsplatz verwendet werden.
Montage des Gerätes¶
Hutschiene:
Wählen Sie eine Position mit genügend Platz auf der Hutschiene. Platzieren Sie dann das obere Teil der Hutschienenmontage auf die Hutschiene. Im Anschluss daran drücken Sie die untere Seite der Hutschienenaufnahme nach unten bis das Gerät eingerastet ist. Zur Veranschaulichung dient dieses Bild:
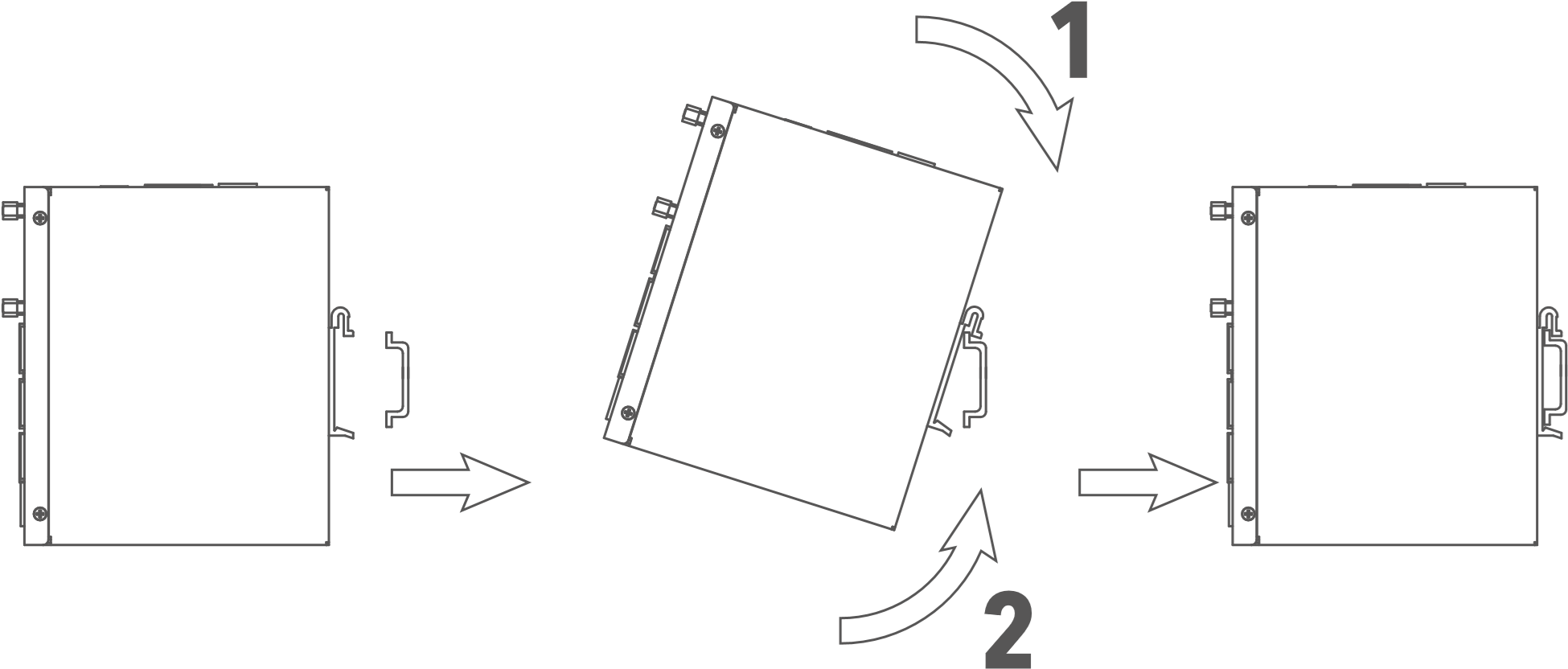
Zur Demontage drücken Sie das Gerät von oben nach unten und ziehen dann die untere Seite des Gerätes von der Hutschiene (siehe Abbildung).
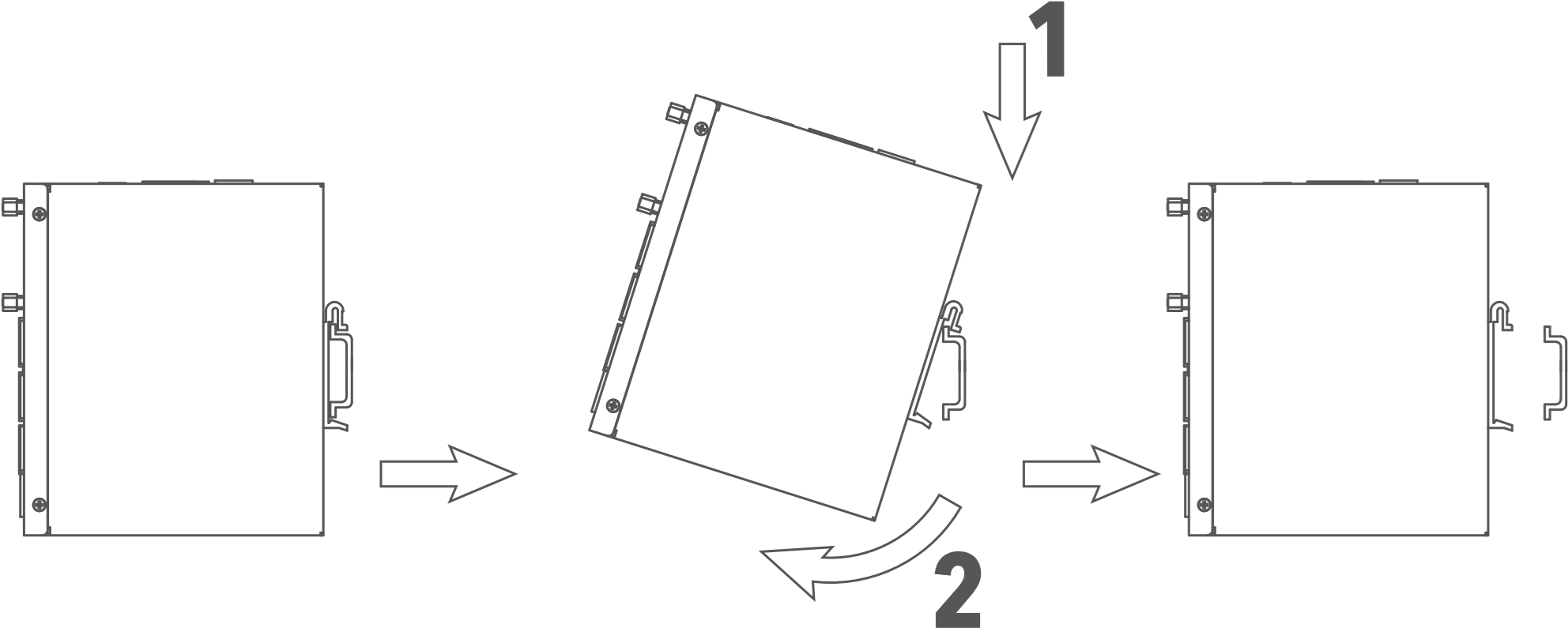
Installation der SIM-Karte¶
Der TK800 unterstützt Dual-SIM. Zum Einsetzen der Karten drücken Sie den gelben „Auswerfen“-Knopf z.B. mit einem kleinen Schraubenzieher auf der Oberseite des Gerätes. Der jeweilige SIM-Karten-Slot wird herausgedrückt. Wenn der TK800 nicht im Dual-SIM-Modus betrieben wird, nutzen Sie den SIM-Karten-Slot „SIM1“.
Legen Sie dann die SIM-Karte ein. Der SIM-Karten Slot ist nicht Hot-Plug fähig. Der Router muss nach einlegen der SIM-Karte also neu gestartet werden.

Installation der Antennen¶
Stecken Sie die Antennen auf die SMA-Anschlüsse und drehen Sie die äußere Befestigung am Antennenkabel, bis die Verbindung fest ist.

Für eine optimale Leistung sollten die Antennen in einem Abstand von mindestens 20 cm zueinander platziert werden.

Installation der Spannungsversorgung¶
Entfernen Sie den Anschlussblock von der Oberseite des Routers. Lösen Sie die entsprechenden Schrauben am Anschlussblock und führen Sie die Adern auf die entsprechenden Klemmen. Die Klemmen sind auf der Oberseite des Routers entsprechend gekennzeichnet. Ziehen Sie die Schrauben im Anschluss daran wieder fest und stecken Sie dann den Anschlussblock wieder in den Router.
Zur Erdung des Gerätes nutzen Sie die Erdungsschraube am Gerät.

Um Störungen durch elektromagnetischen Einfluss auszuschließen, muss das Gehäuse des Routers über die Erdungsschraube geerdet werden.
Kabelverbindungen¶
Verbinden Sie den Router über ein Netzwerkkabel (RJ45) mit Ihrem PC. Wir empfehlen bei allen TK8x2 Modellen den Port FE 0/2 und bei allen TK8x5 Modellen den Port FE 1/4.
Anschluss der seriellen Schnittstellen und I/O´s¶
Zum Anschluss der seriellen Schnittstellen und der I/O´s finden Sie auf der Vorderseite des Gerätes einen Anschlussblock. Die einzelnen Kontakte hierfür sind auf der Vorderseite des Gerätes beschriftet. Verbinden Sie die Leitungen entsprechend dieser Beschriftungen. Der Kontakt „IN“ repräsentiert hier den digitalen Eingang, während der Ausgang mit „Relay“ beschriftet ist. „COM“ stellt die Masse dar. Es handelt sich hierbei um einen potentialfreien Kontakt, d.h. was man am IN-Kontakt rein gibt, kommt am Relaiskontakt wieder heraus, sofern der Kontakt geschlossen ist. Geschaltet werden kann hierbei per SMS und über das Webinterface. Bei 230 VAC kann der Kontakt mit 2 Ampere belastet werden. Bei der Installation ziehen Sie bitte den Anschlussblock vom Gerät ab und schließen die einzelnen Adern an den entsprechenden Klemmen an. Im Anschluss stecken Sie den Anschlussblock wieder auf das Gerät.
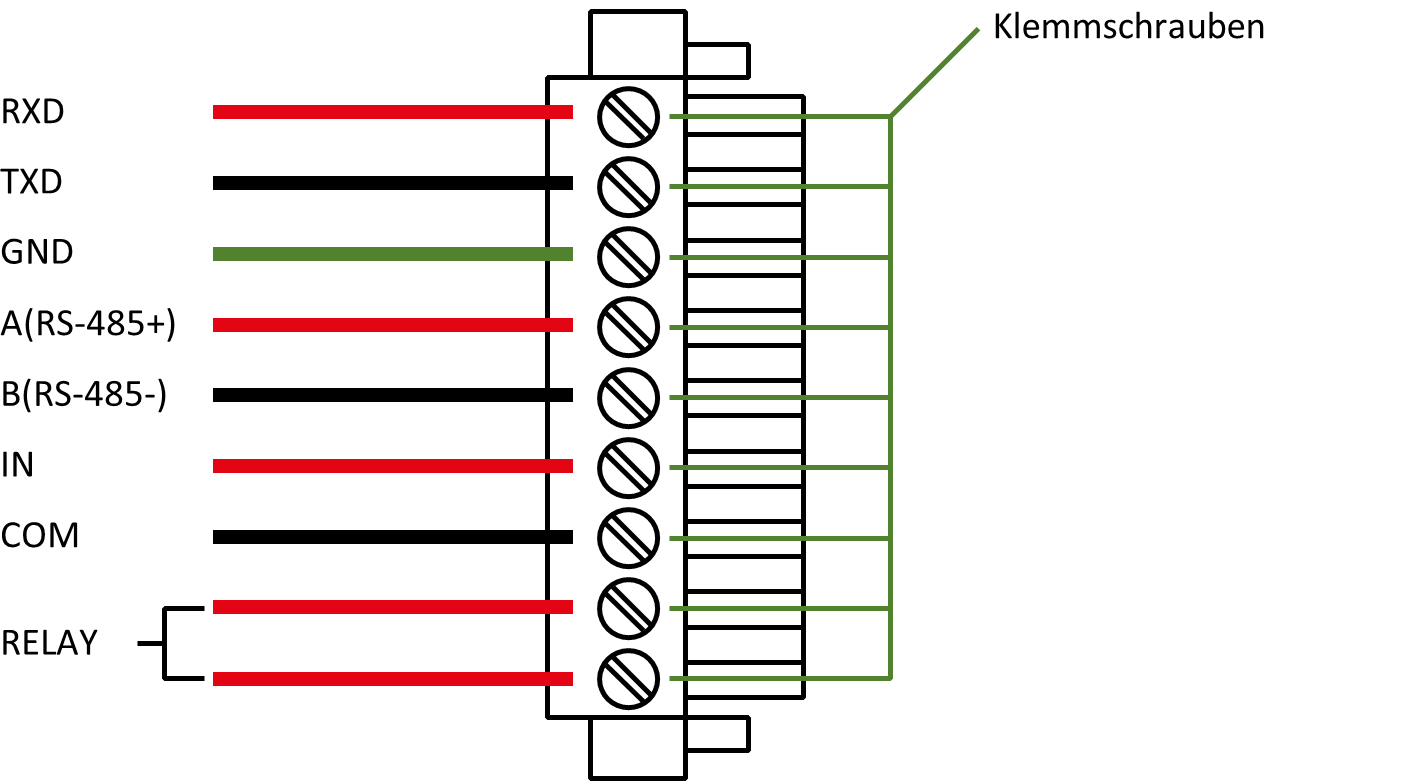

Dieses Kapitel beschreibt nur Router in den Ausführungen mit seriellen Schnittstellen und I/O´s TK8XXX-EX.
Inbetriebnahme des Routers¶
Automatische Konfiguration (DHCP)¶
Konfigurieren Sie den PC so, dass er als DHCP Client arbeitet (IP-Adresse automatisch beziehen). Schließen Sie den PC mit einem Netzwerkkabel an die Schnittstelle FE0/2 oder FE1/1 - FE1/4 (Nur TK8X5 Varianten) an. Der PC bekommt somit IP-Adresse, Standardgateway und DNS Server vom Router zugewiesen. Das nachfolgende Bild zeigt den Ablauf der Konfiguration per DHCP auf einem PC mit dem Betriebssystem Windows 10. Zu erreichen sind die Einstellungen über das Netzwerk- und Freigabecenter in Windows 10.
Nach der Konfiguration der IP-Adresse des PCs und dem Verbinden mit dem Router öffnen Sie einen Webbrowser.
Geben Sie dann in die Adresszeile Ihres Browsers (z.B. Google Chrome) „http://192.168.2.1“ ein. Nach dem Bestätigen mit der „Enter“-Taste erscheint ein Pop-up als Login-Seite des Routers. Geben Sie hier den Benutzernamen (Standard: „adm“) und das Passwort (Standard: „123456“) ein und bestätigen Sie mit „Enter“. Nun werden Sie auf die Konfigurationswebseite weitergeleitet. Konfigurieren Sie nun den Router nach Ihren Anforderungen.
Um zu überprüfen, ob Sie mit dem Internet verbunden sind, wählen Sie aus dem Navigationspanel Network > Cellular > Status. Hier sehen Sie die Daten der Mobilfunkeinheit im Router. Alternativ öffnen Sie einfach eine Webseite in Ihrem Browser.
IP: |
192.168.2.1 |
|---|---|
Benutzername: |
adm |
Passwort: |
123456 |
Manuelle Konfiguration¶
Konfigurieren Sie Ihren PC so, dass er sich im selben Subnetz wie der Router (192.168.2.1) befindet. Die Subnetzmaske muss 255.255.255.0 sein. Das nachfolgende Bild zeigt den Ablauf der Konfiguration der IP-Adresse auf einem PC mit dem Betriebssystem Windows 10.
Nach der Konfiguration der IP-Adresse des PCs und dem Verbinden mit dem Router öffnen Sie einen Webbrowser.
Geben Sie dann in die Adresszeile Ihres Browsers„http://192.168.2.1“ ein. Nach dem Bestätigen mit der „Enter“-Taste erscheint ein Pop-up als Login-Seite des Routers. Geben Sie hier den Benutzernamen (Standard: „adm“) und das Passwort (Standard: „123456“) ein und bestätigen Sie mit „Enter“. Nun werden Sie auf die Konfigurationswebseite weitergeleitet. Konfigurieren Sie nun den Router nach Ihren Anforderungen.
Um zu überprüfen, ob Sie mit dem Internet verbunden sind, wählen Sie aus dem Navigationspanel Network > Cellular > Status. Hier sehen Sie die Daten der Mobilfunkeinheit im Router. Alternativ öffnen Sie einfach eine Webseite in Ihrem Browser.
IP: |
192.168.2.1 |
|---|---|
Benutzername: |
adm |
Passwort: |
123456 |
LED-Statusleuchten¶
Symbol-Erklärung¶
 = LED leuchtet
= LED leuchtet 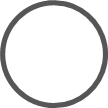 = LED leuchtet nicht
= LED leuchtet nicht 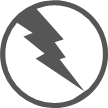 = LED blinkt
= LED blinkt

Es gibt zwei SIM-Karten-LED´s. Wenn der Router hochfährt, leuchtet die SIM-Karten-LED für die SIM-Karte 1. In allen anderen Fällen leuchtet die SIM-Karten-Empfangsanzeige:
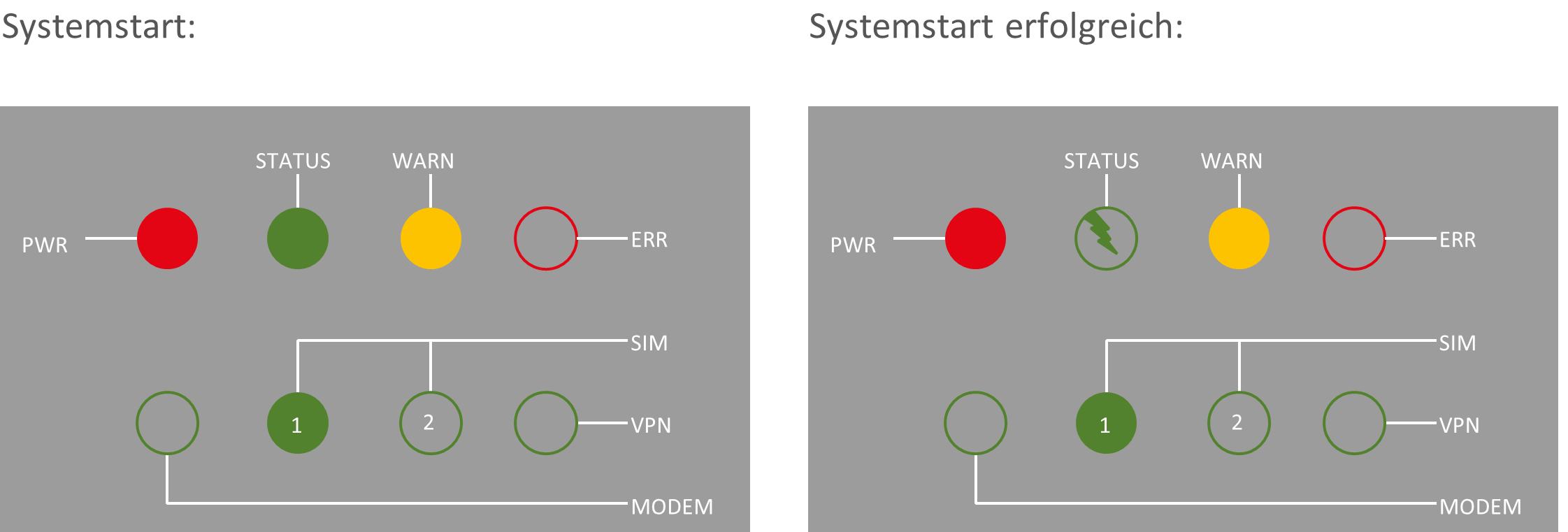
Einwahl: Einwahl erfolgreich:
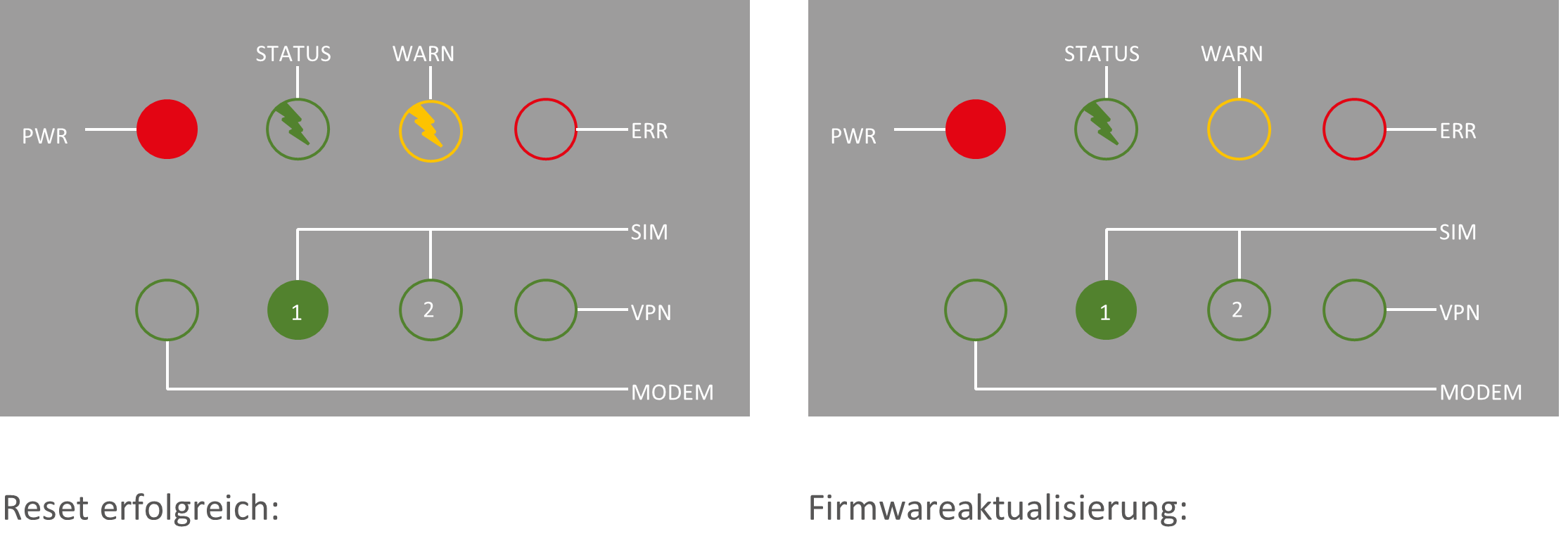
STATUS WARN STATUS WARN
SIM
VPN
PWR ERR PWR ERR
SIM
VPN
MODEM MODEM
Signalstärke¶
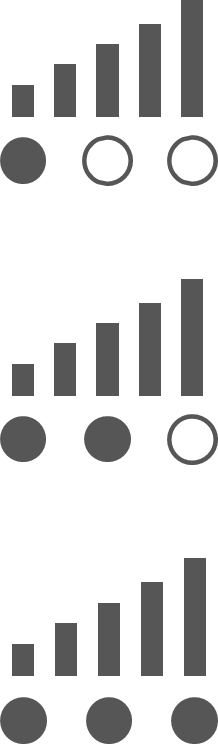
Signal: 1-9
(schlechtes Signal, der Router kann nicht korrekt arbeiten, bitte überprüfen Sie die Antennenverbindung und die örtliche Signalstärke des Mobilfunknetzes.)
Signal: 10-19
(Router arbeitet normal)
Signal: 20-31
(Perfektes Signallevel)
Zurücksetzen auf Werkseinstellungen¶
Hardwaremethode¶
Symbol-Erklärung¶
 = LED leuchtet
= LED leuchtet 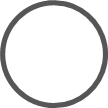 = LED leuchtet nicht
= LED leuchtet nicht 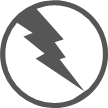 = LED blinkt
= LED blinkt
1) Halten Sie die RESET-Taste gedrückt, während Sie den TK800 einschalten:
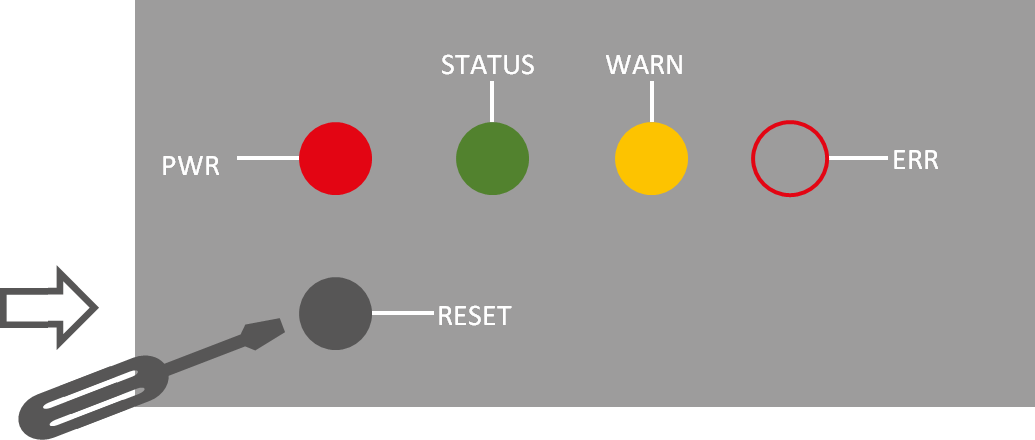
2) Sobald die LED-Leuchte ERROR aufleuchtet (ca. 10 Sekunden nach dem Einschalten), lassen Sie die RESET Taste los:
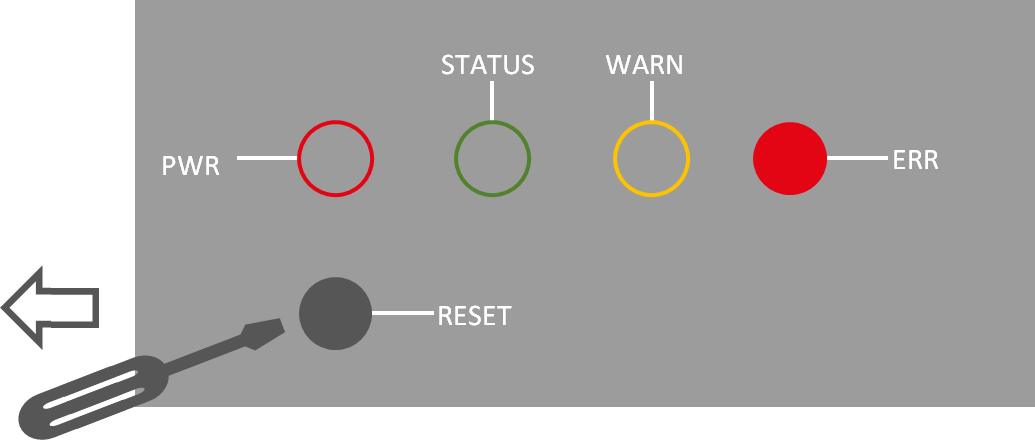
3) Nach einigen Sekunden leuchtet die LED-Leuchte ERROR nicht mehr. Nun drücken Sie erneut die RESET Taste bis die Error Leuchte blinkt und lassen die Taste dann los:
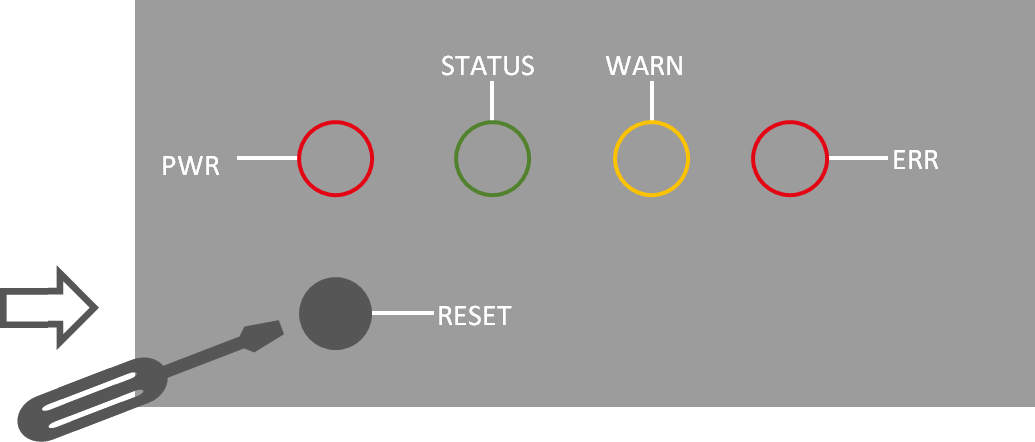
4) Nun blinken die LED-Leuchten ERROR und STATUS, was bedeutet, dass das Zurücksetzen auf die Standardeinstellung erfolgreich war.
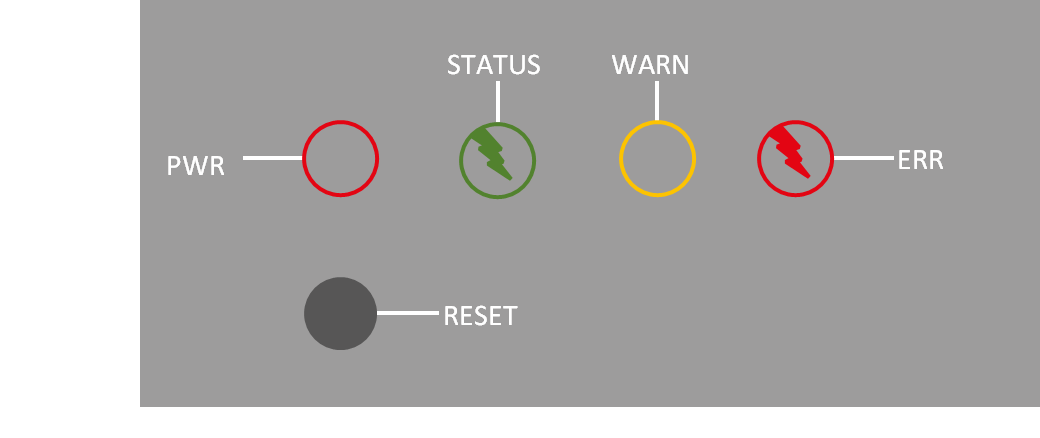
Werkseitige Standardeinstellungen |
|
|---|---|
IP: |
192.168.2.1 |
Netzmaske: |
255.255.255.0 |
Benutzername: |
adm |
Passwort: |
123456 |
Serieller Parameter: |
115200-N-8-1 |
Webmethode¶
1) Gehen Sie über das Menü Administration auf den Unterpunkt Config Management:
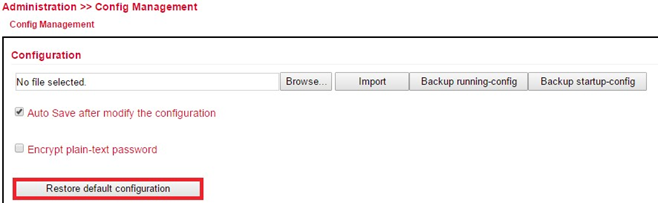
2) Klicken Sie auf Restore Default Configuration, um den TK800 auf seine Standardeinstellungen zurückzusetzen.
Nach einigen Sekunden erhalten Sie folgende Meldung. Der Router ist nun erfolgreich zurückgesetzt.
3) Nach einem Klick auf reboot startet der Router neu und befindet sich in Werkseinstellungen.
Watchdog¶
Selbstständige Überwachung des Routers¶
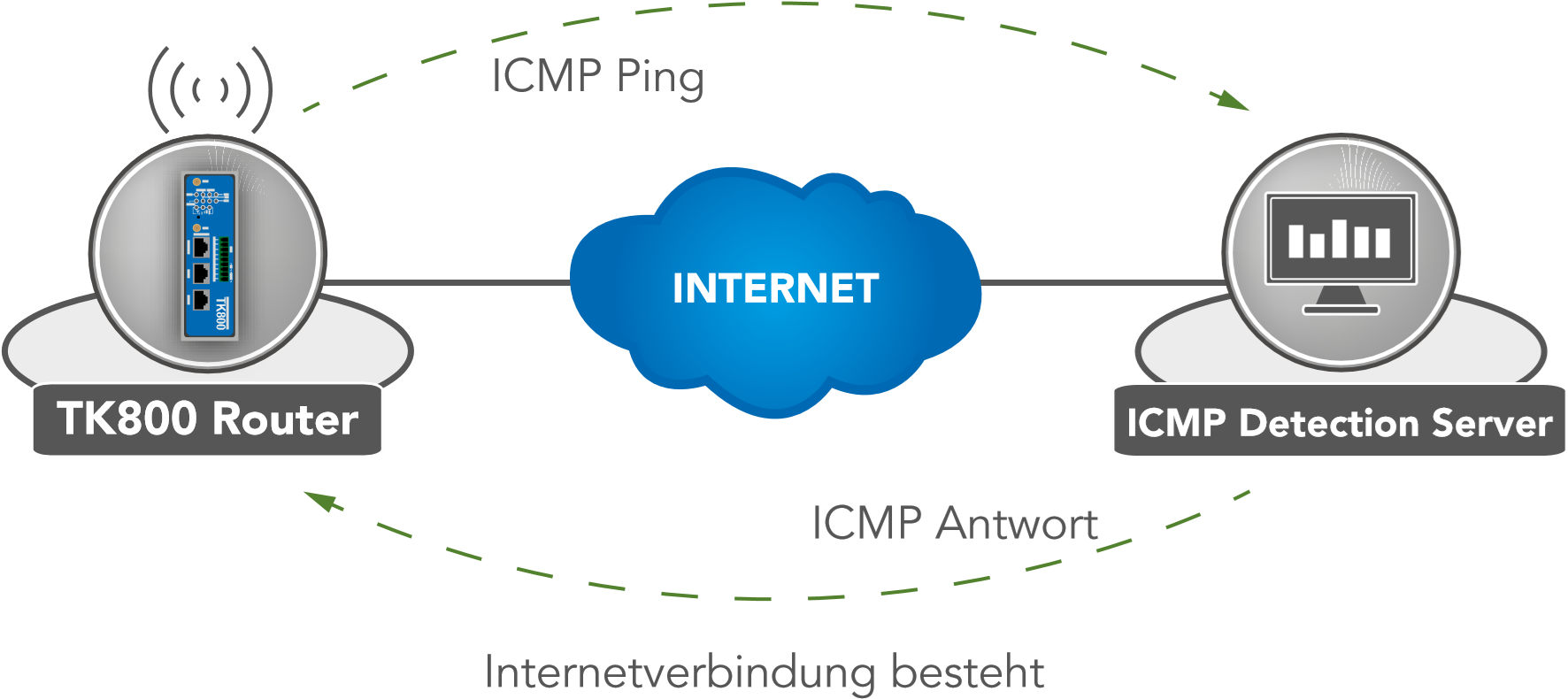
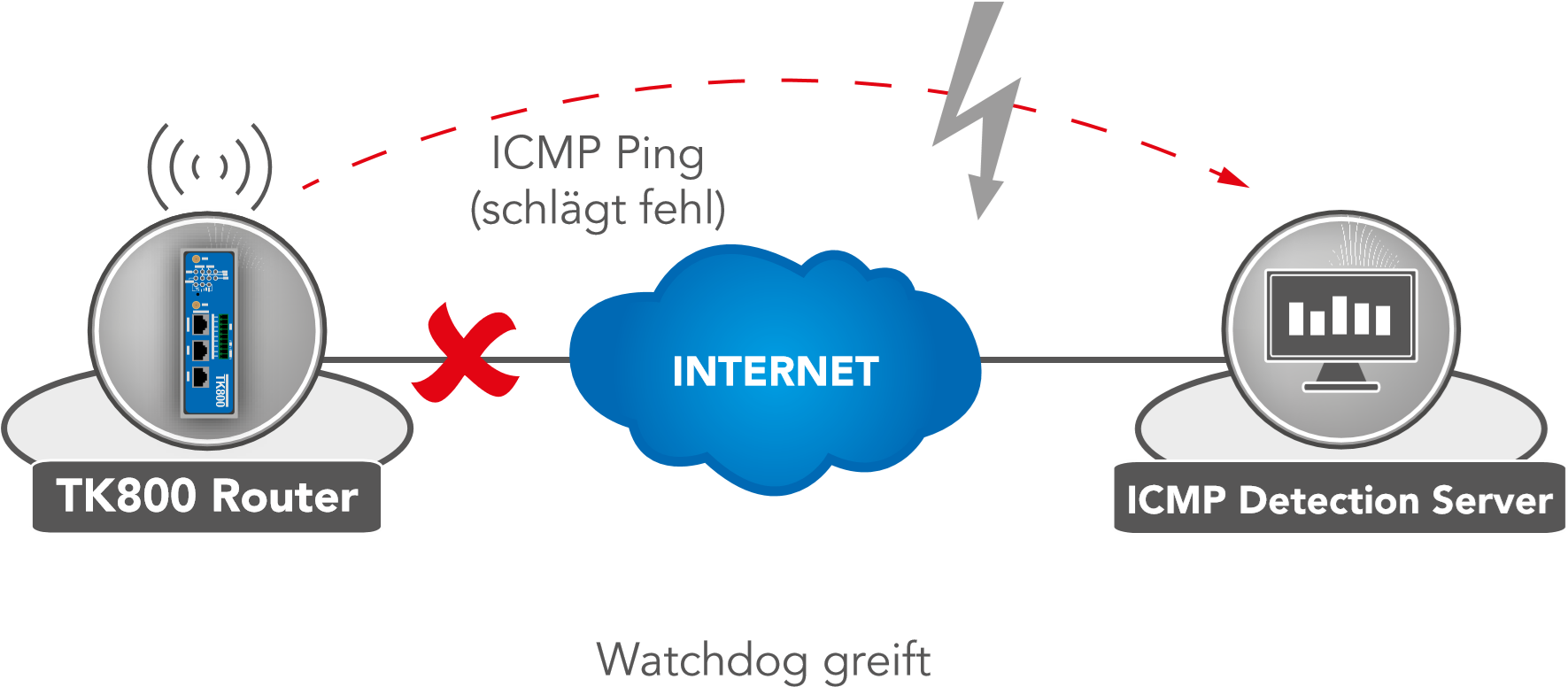
Der Watchdog überwacht den Router hinsichtlich der Internetverbindung. Der Router überprüft selbst, ob wie gewünscht eine Internetverbindung besteht. Dazu sendet er ICMP-Pakete zu einem individuell definierten Server (ICMP-Detection-Server). Sollte diese Abfrage fehlschlagen, startet der Router selbstständig erst die Einwahl neu, dann das Modem, und falls erforderlich das gesamte System. Der Watchdog sorgt für eine zuverlässige Internetverbindung im Mobilfunknetz. Dadurch wird gewährleistet, dass der Router nahezu immer erreichbar ist.
1) Gehen Sie über den Menüpunkt Network auf den Unterpunkt Cellular
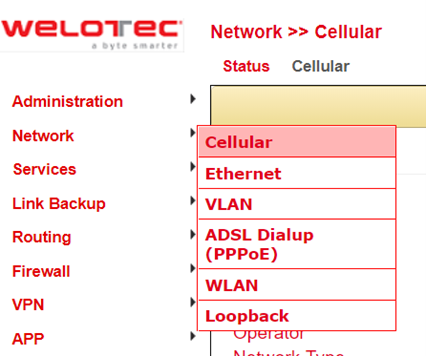
2) Wählen Sie die Registerkarte Cellular
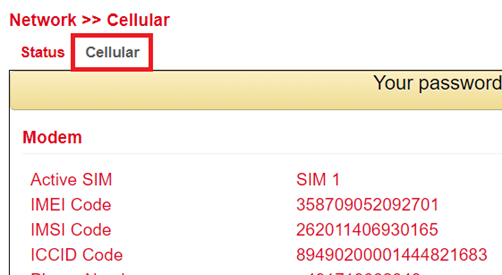
3) Tragen Sie nun einen geeigneten ICMP Detection Server in das entsprechende Feld ein und ändern Sie das ICMP Detection Interval
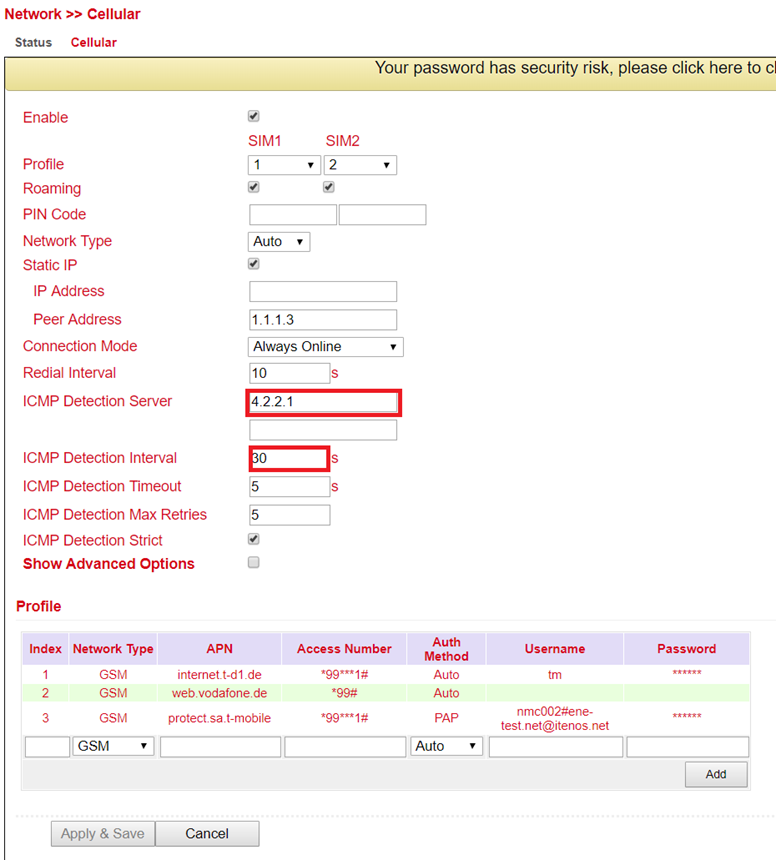
Anmerkung: Der eingetragene ICMP-Detection-Server sollte eine sehr hohe Erreichbarkeit haben. Ein Server von Google eignet sich hierfür nicht mehr, da die ICMP-Anfragen dort geblockt werden.
Port Mapping / Port Forwarding¶
Zugriff auf angeschlossene Geräte über das Internet¶
Um über das Internet auf Geräte zuzugreifen, welche an den Welotec Router angeschlossen sind, kann man Port Mapping bzw. Port Forwarding nutzen. Dies wird im TK800 Router über NAT-Regeln konfiguriert.

Für Port Mapping benötigt man eine öffentliche IP-Adresse im Mobilfunknetz (Public IP). Erkundigen Sie sich danach ggfs. bei Ihrem Mobilfunkanbieter oder Dienstleister!
Die Anleitung bezieht sich auf alle TK800 Router mit Firmware 1.0.0.r10406 oder höher.
Das folgende Bild veranschaulicht das Anwendungsbeispiel (http verwendet standardmäßig den TCP Port 80):
Privates Netzwerk (LAN) |
Öffentliches Netzwerk (WAN) |
|
|---|---|---|
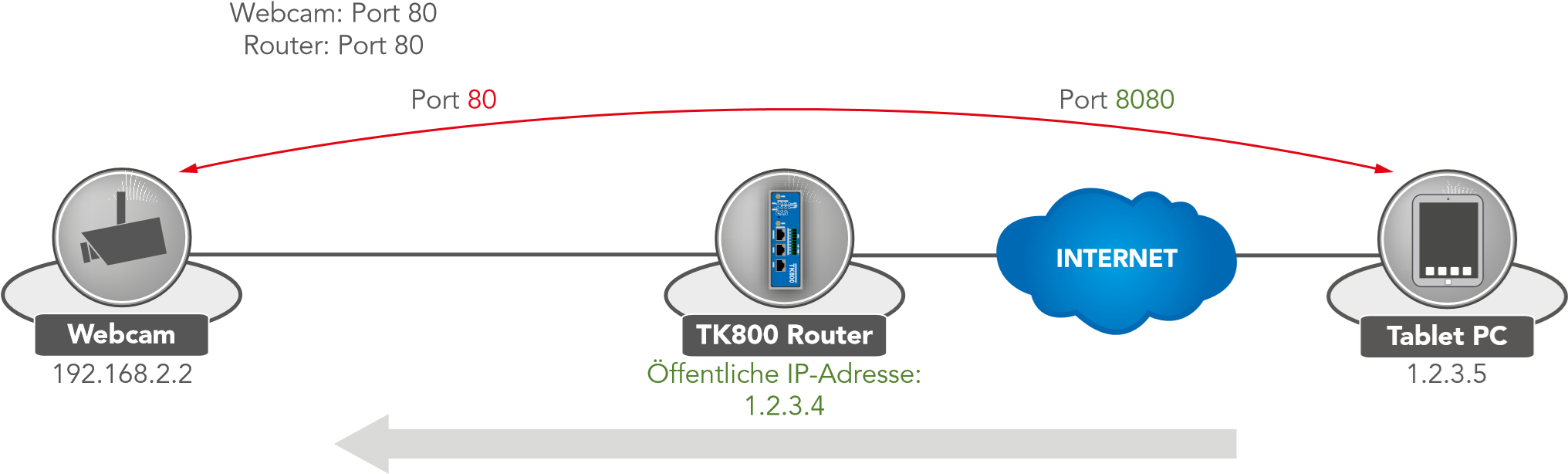
Paket Quelle: 1.2.3.4.8080 Ziel: 192.168.2.2.80 |
Paket Quelle: 1.2.3.5.8080 Ziel: 1.2.3.4.8080 |
|
|---|---|---|
Erläuterung:
Welotec Router |
|
|---|---|
LAN IP-Adresse: |
192.168.2.1 |
Subnetzmaske: |
255.255.255.0 |
IP Kamera |
|
|---|---|
LAN IP-Adresse: |
192.168.2.2 |
Subnetzmaske: |
255.255.255.0 |
Standard Gateway |
192.168.1.1 |
Die IP Kamera hat eine Oberfläche, die mit einem Browser über http://192.168.2.2 erreicht werden kann (Anm.: http-Protokoll hat TCP Port 80).
Anleitung zum Port Mapping¶
1) Gehen Sie über den Menüpunkt Firewall auf den Unterpunkt NAT
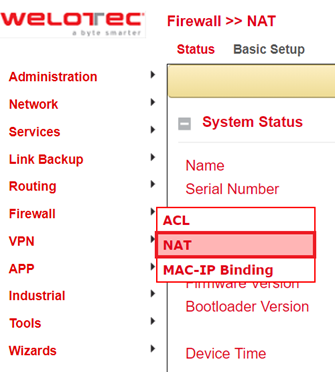
2) Fügen Sie nun mit Add eine neue NAT-Regel hinzu
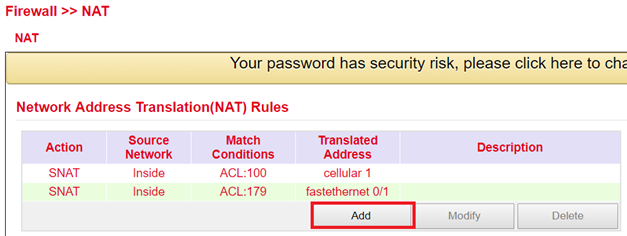
3) Tragen Sie die Daten wie in dem Beispiel ein
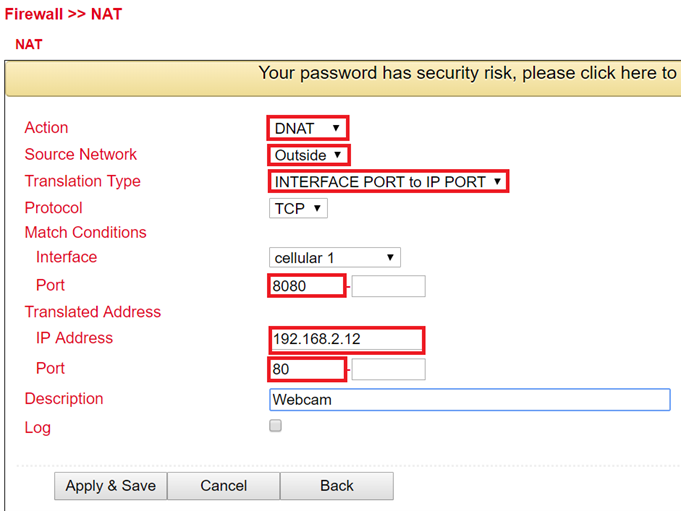
4) Im Anschluss taucht die NAT Regel wie unten abgebildet in der Tabelle Network Address Translation (NAT) Rules auf
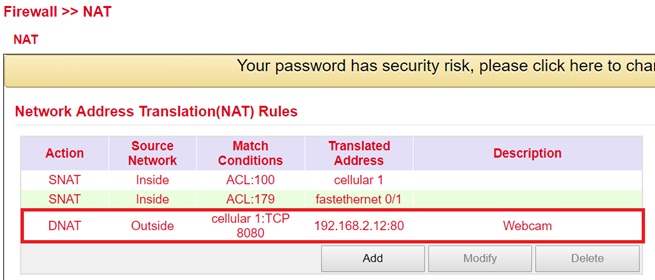
Die Regel ist nun aktiv. Die entsprechenden Dienste starten sich neu und das Port Mapping ist vollständig eingerichtet.
Für ein funktionierendes Port Mapping ist es hilfreich, wenn man die Einstellungen der angeschlossenen Geräte vorab überprüft. Folgende Checkliste ist dabei hilfreich (nach dem o.g. Beispiel):
Hat die Kamera die IP-Adresse 192.168.2.12?
Antwortet diese bei „ping 192.168.2.12“?
Ist die Weboberfläche der Kamera über http://192.168.2.12 erreichbar?
Ist bei der Kamera als Standard Gateway der Welotec Router eingetragen (192.168.2.1)?
SMS-Funktionen¶
Der TK800 ist per SMS von außen erreichbar und reagiert auf verschiedene Befehle, die per SMS gesendet werden. Man hat die Möglichkeit, den Status des Gerätes abzufragen, die Einwahl zu starten / zu stoppen oder das Gerät neu zu starten.
Statusabfrage / Neustart¶
1) Gehen Sie über den Menüpunkt Network auf den Unterpunkt SMS
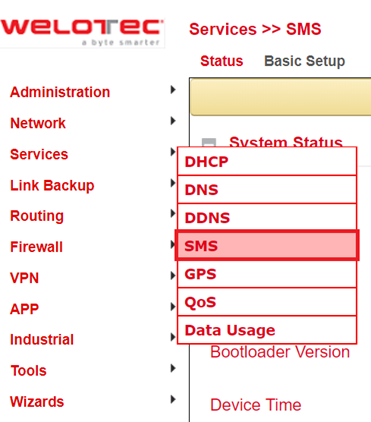
2) Klicken Sie auf die Checkbox Enable, um die Funktion einzuschalten
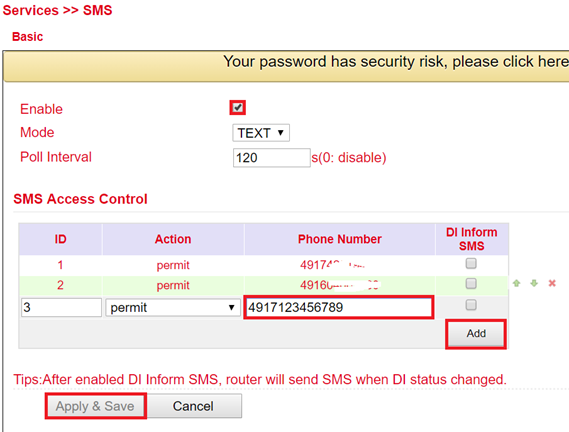
3) Geben Sie in die Tabelle SMS Access Control die Telefonnummern (Phone Number) ein (Format 4917123456789, kein 0049 oder +49!), welche SMS an den Router senden dürfen. Tragen Sie als Action „permit“ ein.
Wird nun eine SMS mit dem Inhalt show an die Mobilfunknummer des Routers gesendet, so sendet der Router seinen aktuellen Status als Antwort
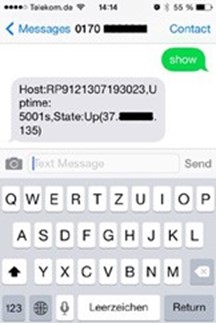
Wird eine SMS mit dem Inhalt reboot an den Router gesendet, so startet dieser neu. Man kann diesen Prozess auch im Log des Routers verfolgen

Herstellen oder Trennen der Internetverbindung¶
Nach erfolgreicher Konfiguration können Sie die Internetverbindung des Routers ebenfalls per SMS steuern. Dazu ist es allerdings notwendig, dass der Router auf „Connect On Demand“ steht!
1) Gehen Sie über den Menüpunkt network auf den Unterpunkt cellular
2) Wählen Sie nun den Reiter cellular aus
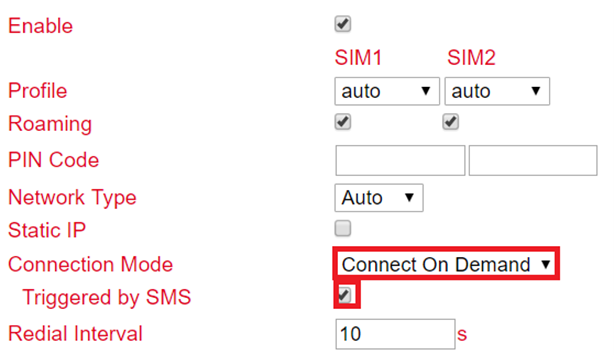
3) Wählen Sie hier unter Connection Mode den Modus Connect on Demand aus und aktivieren Sie das Feld Triggered by SMS
Nun können Sie folgende Befehle per SMS an den Router senden:
cellular 1 ppp down - trennt die Internetverbindung

cellular 1 ppp up - stellt die Internetverbindung her

Digitales Relay ein- oder ausschalten¶
Ein weiterer wichtiger SMS-Befehl ist das ein- bzw. ausschalten des digitalen Relays per SMS.
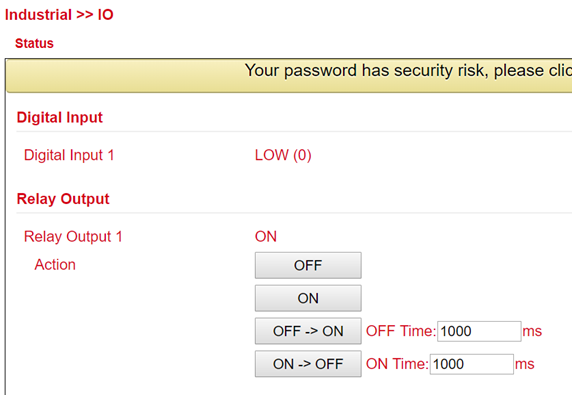
Folgende SMS Befehle können dafür verwendet werden
io output 1 on - schaltet das Relay ein
io output 1 off schaltet das Relay aus